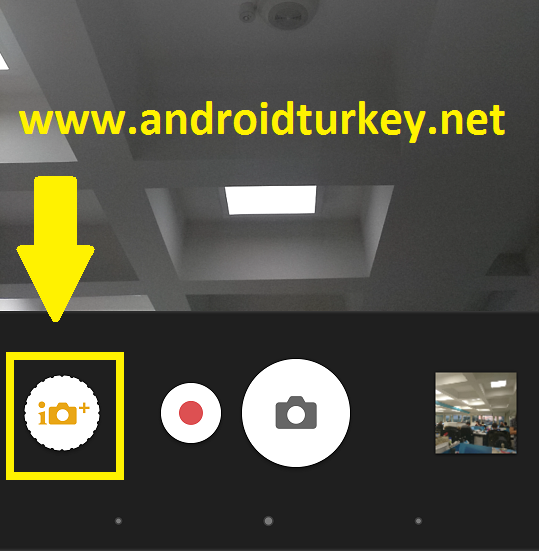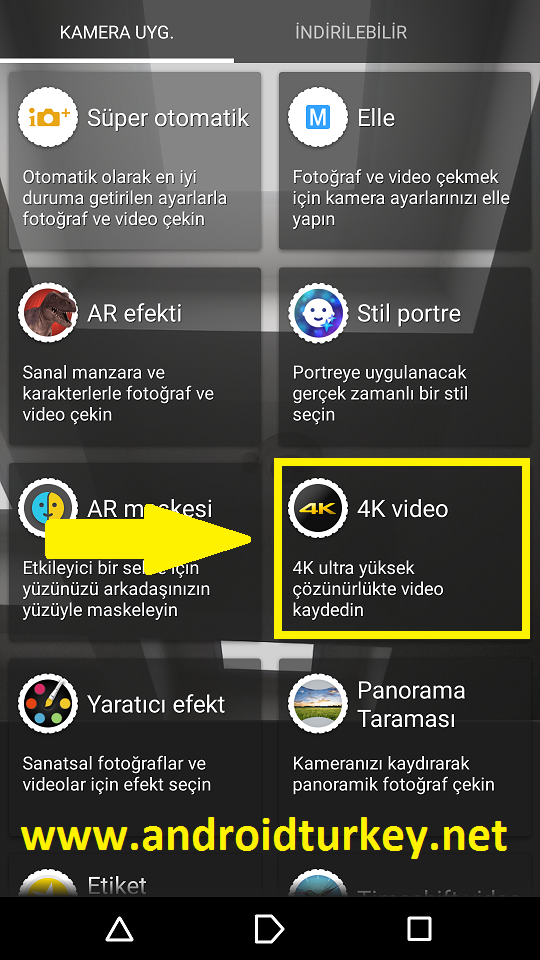Sony Xperia Z5 kamerası işlemcisi ve teknik donanımlarıyla olduğu kadar kullanıcı deneyimini arttıran ve hayatı kolaylaştıran özelikleriyle de ön plana çıkıyor. Artık üst segment akıllı telefonlarda görmeye alıştığımız parmak izi sensörü Sony Xperia Z5’te de geliyor. Xperia Z5 üreticileri müşteri ihtiyacından yola çıkarak parmak izi okuyucusunu güç düğmesine entegre etmişler. Yani yan kısımda bulunan güç düğmesine dokunarak android akıllı telefonunuzun şifresini açmış oluyorsunuz. Sizlere bu yazımızda Sony Xperia Z5 ile parmak izi okuyucusunun ayarların bahsedeceğiz ve nasıl parmak izi okuyucusunu ayarlayıp parmak izinizi kaydedersiniz anlatacağız. Sony Xperia Z5 cihazınıza 5 adet parmak izi kaydı yapabiliyorsunuz. 5 kişiden fazla kullanıcı telefonu parmak izi okuyucu kullanarak açamaz. Parmak izi okumama ve parmak izi okuma hatalarında çözüm için size yardımcı olacağız. Sony Xperia Z5 parmak izi okuma sorununda cihazınızı en yakın yetkili bayiye götürün ya da aşağıda anlatacağımız adımlarla birlikte yeniden parmak izinizi telefonunuza tanımlayıp ekleyin.
Sony Xperia Z5 Parmak İzi Nasıl Eklenir
- Ayarlar menüsüne giriş yapın. Kişisel başlığı altındaki Güvenlik sekmesine tıklayın.
- Güvenlik ekranının en üstünde bulunan Parmak İzi Yöneticisi seçeneğine dokunun.
- Kurulum için ilgili aşamaları anlatan ekrana göz attıktan sonra Başlayın seçeneğine dokunun.
- Parmak izi okuyucusu ile telefonunuzu açmak için parmak izini kullanmadığınız durumlarda gizlilik ve güvenliğinizi sağlamak için bir Şifre ya da PIN kodu belirlemelisiniz.
- Bildirim ile ilgili hassasiyetlerinize göre istediğiniz seçeneği işaretleyip bir sonraki aşamaya geçin.
- Sensör telefonun sağ tarafındaki güç düğmesinin üzerinde bulunuyor. Kaydetmek istediğiniz parmağınızı güç düğmesine getirerek telefon titreyene kadar güç düğmesine dokunun ve elinizi çekmeyin.
- Ekranın ortasındaki parmak izi simgesi tamamıyla yeşil rengi alıp dolduktan sonra bitti seçeneğine basın.
- Hepsi bu kadar parmak iziniz tanımlandı. Şimdi istediğiniz zaman Sony Xperia Z5’i parmak izinizle kilidini açabilirsiniz, hem de 1 saniyeden daha kısa bir sürede.